第9回 何も買い足さないでできるプチ・セキュリティの威力 ~Windows XPやMicrosoft Office付属機能の妙技~
| 掲載誌 | 雑誌「アクセス埼玉」(財団法人埼玉県中小企業振興公社) | |
|---|---|---|
| 掲載年月 | 2008年12月(第9回) | |
| 執筆者 | (株)アイドゥ代表取締役井上きよみ | |
もはや中小零細企業でさえ、取引の条件として、一定の情報セキュリティレベルを求められるのが当たり前になってきました。
とは言え、セキュリティにはお金も手間もかかるのが普通です。
しかし、Windows XPやMicrosoft Office(以下Office)の機能を活用するだけでも、相当なセキュリティを確保できます。
ユーザー名とパスワードでログオンするのが唯一のセキュリティとおっしゃる方、一歩抜け出して、通常の仕事でよくある以下の場面でも、有効活用しましょう。
- 離席時
- 不在時や持ち歩き時
- 取引先とのOfficeファイルのやりとり
即時ロックと自動ロック
 |
何を置いても覚えてほしい、便利な機能があります。
「Windowsキー」+「L」キー
です。この2つのキーを押すだけで、PCが即時ロックできます。
急にだれかに呼ばれた、昼休みぎりぎりまで作業していた、という時にとても便利です。
パスワードを入れるだけで復帰でき、復帰前の作業をそのまま続行できます。
何の操作もなく、一定時間が経過したら自動ロックさせるには、スクリーンセイバーを利用します。デスクトップ上の何もない所を右クリックし、メニューから「プロパティ」を選びます。表示されたダイアログボックスの「スクリーンセイバー」タブを選択して、「パスワードによる保護」をチェック、待ち時間を適当な長さに設定します。セキュリティ的には5分程度がよいでしょう(図表1)。
フォルダやファイルの暗号化
 |
暗号化した本人以外のユーザーでログインすると、ファイルの中身が見られなくなる機能があります。しかし、本人自身は暗号化を意識することなくファイルを使えます。
この暗号化機能を利用するには、NTFSというファイルシステムでフォーマットしていなければなりません。NTFSかどうかは、そのドライブのアイコンを右クリックし、メニューから「プロパティ」を選び、「全般」タブのファイルシステムで確認できます(図表2)。
ファイルシステムがFATでもNTFSに変換できます。「スタート」ボタン→すべてのプログラム→アクセサリ→コマンドプロンプトを選択します。黒いウィンドウが開くので、例えばCドライブを変換するなら「convert c: /fs:ntfs」と入力し、Enterキーを押せば、変換が始まります。
暗号化はファイル単位でもできますが、お勧めはフォルダ単位です。「マイ ドキュメント」フォルダのような文書ファイルが入っているフォルダ(図表3)を暗号化しましょう。
暗号化方法は次の通りです。
- 該当フォルダを右クリックし、メニューから「プロパティ」を選択
- ダイアログボックスの「全般」タブ内「詳細設定」をクリック(図表4)
- サブフォルダがある場合は「属性変更の確認」が出るので、サブフォルダにも変更を適用する方を選択
特殊なファイルやプログラムファイルのあるフォルダやドライブを丸ごと暗号化すると、うまく動作しなくなるので、注意しましょう。
私は文書ファイルは全て別のドライブに保存するようにして、そのドライブ自体を暗号化しています。暗号化はUSBメモリや外付けハードディスクでも可能です。
これで万が一、盗難などに遭っても情報漏洩が防げます。また、社内の自分用PCでも、不在時に他人に覗かれる心配がなくなります。
| データの内容 | 「ドライブ:\Documents and Settings\[ユーザー名]」フォルダ以下のパス |
| 「マイ ドキュメント」フォルダ | \My Documents |
| Outlook Expressのメール・データ | \Local Settings\Application Data\Identities\{任意の英数字}\Microsoft\Outlook Express |
| Outlookのメール・データ | \Local Settings\Application Data\Microsoft\Outlook |
|
|
Office文書にパスワード付け
取引先などとメールの添付ファイルでやりとりする機会の多いWordやExcelの文書にはパスワードを付けましょう。
パスワード付けの操作がOffice2007から変更されています。
- 左上のOfficeボタンをクリックして「名前を付けて保存」を選択
- ダイアログボックスの「ツール」をクリックして「全般オプション」を選択
- 新たに表示されたボックス内で、必要なパスワードを入力(図表6)
- 「パスワードの確認」で③のパスワードを入力
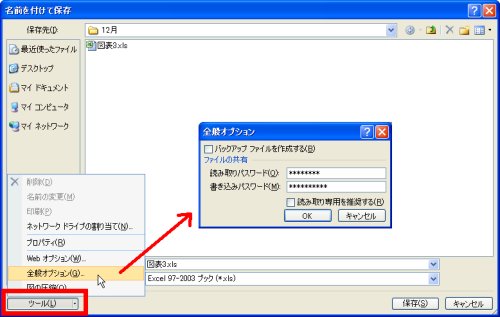 |
EDIT
カテゴリ:
トラックバック(0)
このブログ記事を参照しているブログ一覧: 第9回 何も買い足さないでできるプチ・セキュリティの威力 ~Windows XPやMicrosoft Office付属機能の妙技~
このブログ記事に対するトラックバックURL: http://www.eyedo.jp/cgi-bin/mt/mt-tb.cgi/3864





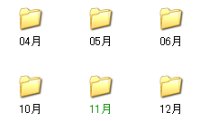
コメントする